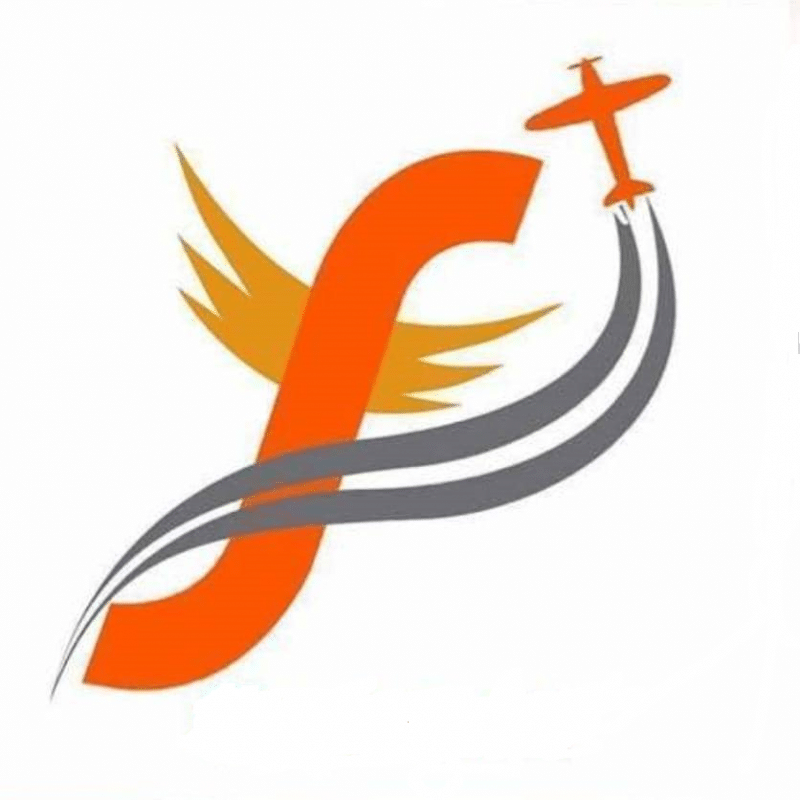Pour faciliter la saisie dans vos feuilles de calcul Excel, utilisez Plusieurs listes deroulantes simples ou dynamiques qui s’adaptent a ces donnees. Vous eviterez les erreurs et vos precisions sont plus homogenes.
Vous voulez ne pas saisir bien moyen analogues informations dans Excel ? Prevenir les fautes de frappe ? Uniformiser la saisie de libelles Afin de confectionner plus rapidement des cumuls ? Ils font mille et une bonnes raisons d’utiliser des listes deroulantes pour saisir des precisions dans le tableur de Microsoft ! En deux instants dans la feuille de calcul, vous n’avez plus qu’a selectionner la bonne valeur dans une liste.
Le principe d’la liste deroulante reste simple : il consiste a proposer des panel prets a l’emploi dans un “menu deroulant”, en preparant diverses options et en fixant quelques regles. C’est l’alternative la moins complique et ma plus efficace, a la fois pour la saisie et pour la coherence des donnees et des intitules.
Excel fourmille ainsi de bonnes idees et d’aides a la saisie pour vous faciliter notre vie. Voici plusieurs methodes, tres simples ou plus mises au point, pour afficher des listes deroulantes et valider les donnees saisies par vous-meme ou avec nos utilisateurs de vos feuilles de calcul. Bonne nouvelle : ces techniques fonctionnent avec pratiquement l’integralite des versions d’Excel, meme les plus anciennes, aussi bien concernant Windows que sur Mac, parfois avec plusieurs petites nuances que nous precisons.
Comment utiliser la liste de saisie semi-automatique d’Excel ?
Commencons par la technique la plus aise, celle ou Excel s’occupe de tout. Elle vous rend vraisemblablement deja service dans Windows et sur Mac ; depuis franchement 1 raccourci clavier a connaitre Afin de etre sur d’en profiter pleinement.
- Tapez plusieurs lettres dans une cellule d’une colonne comportant deja des points : Excel vous suggere une ou des valeurs deja saisies dans la meme colonne. C’est la saisie semi-automatique.
- Si la liste ne s’affiche gui?re, tapez le raccourci clavier Alt+Fleche vers le bas (la fleche des quatre touches flechees de deplacement). Cette combinaison de deux touches oblige Excel a afficher la liste Afin de vous permettre de selectionner une valeur deja saisie.
- Vous pouvez aussi cliquer avec le bouton droit en souris sur la cellule pour choisir Liste deroulante de conseil au menu contextuel, cela vous affichera la liste.
- Excel affiche une liste vide ou incomplete si une ou diverses cellules vides figurent au-dessus dans la colonne. Vous pourrez certes taper votre espace au sein d’ ces cellules Afin de qu’elles ne soient plus vides, mais l’astuce peut avoir une incidence sur toutes vos calculs, pourquoi pas si vous utilisez la fonction NBVAL pour connaitre combien ce colonne comporte d’elements. A vous https://datingmentor.org/fr/muzmatch-review de voir…
- Cette liste deroulante ne fonctionne que pour du texte, pas pour des valeurs numeriques ou des dates, et uniquement si les donnees paraissent en colonne. Excel supprime les doublons et trie les valeurs via ordre alphabetique avant de vous presenter la liste.
- Pour desactiver Notre saisie automatique dans Excel Afin de Windows, rendez-vous dans Fichier > Options > Options avancees (dans la colonne de gauche), ainsi, sous la section Options d’edition, decochez J’ai case Saisie semi-automatique des valeurs de cellule.
- Pour parametrer Excel Afin de Mac, rendez-vous au sein d’ menu Excel > Preferences > Saisie semi-automatique.
Comment creer une liste deroulante avec validation des precisions dans Excel ?
Grace a Notre fonction de validation des precisions, Excel pourra verifier pour vous ce que saisit l’utilisateur dans une cellule, et n’autoriser; Prenons un exemple, que des nombres, ou juste une date comprise entre deux bornes, ou votre libelle –de 15 caracteres maximum – ou encore une valeur piochee dans une liste que vous allez lui preciser : c’est exactement ce qui nous interesse ici.
Avec la validation des precisions, l’utilisateur vais garder le droit de taper une valeur dans la cellule plutot que d’une selectionner dans votre liste deroulante. Mais il vous reste possible de refuser toute valeur saisie non prevue, ou d’acceder i une mise en garde avant d’accepter finalement la valeur tapee. Voici le principe Afin de creer une liste deroulante.
- Selectionnez les cellules ou l’utilisateur va devoir derouler la liste pour saisir plus sans probli?me une donnee (ici B3:B12).
- Au ruban d’Excel, cliquez sur l’onglet Donnees puis sur Validation Plusieurs precisions.
- Dans la zone Autoriser, achetez Liste.
- Laissez cochees les cases Ignorer si vide et Liste deroulante dans la cellule.
- Cliquez dans la zone Source puis selectionnez dans votre feuille de calcul la plage de cellules contenant la liste a afficher (ici Notre plage de cellules A2:A9 de la feuille que nous avons appelee Parametres).
- Pressez OK et testez votre liste deroulante en cliquant dans l’une des cellules qui doivent afficher votre liste.
- Dans la feuille de calcul, visuellement, rien n’indique qu’une liste deroulante reste prevue Afin de la saisie. C’est seulement si vous selectionnez la cellule qu’une petite icone apparait a droite, dans laquelle il faudra cliquer pour derouler la liste.
- Pour derouler la liste, vous pouvez aussi pressez la combinaison de deux touches Alt+Fleche vers le bas.
- Nous vous donnons plus loin des conseils pour preparer votre liste d’elements a afficher.
- Di?s que vous selectionnez la cellule ou la plage de cellules ou devra apparaitre votre liste deroulante, selectionnez au besoin la colonne entiere en cliquant via sa lettre dans la grille, Prenons un exemple concernant C pour selectionner toute la colonne C (il va etre facile d’en exclure ensuite diverses cellules juste, par exemple C1 et C2, via le bouton Effacer tout en boite de dialogue de Validation des precisions).
La zone Source – qui indique ou se voit la liste d’elements a afficher – accepte divers types d’information : du post, une plage de cellules, une zone nommee, une formule… Nous allons decouvrir chacune des subtilites de une telle zone Source.
Une astuce dans Excel pour Windows : quand vous cliquez dans la zone Source et que vous voulez vous deplacer a l’interieur pour modifier le concept, pressez (une fois) la touche F2 avant d’utiliser les touches flechees Gauche/Droite du clavier.